Continuous Deployment pipeline with Cloud Build on Cloud Run
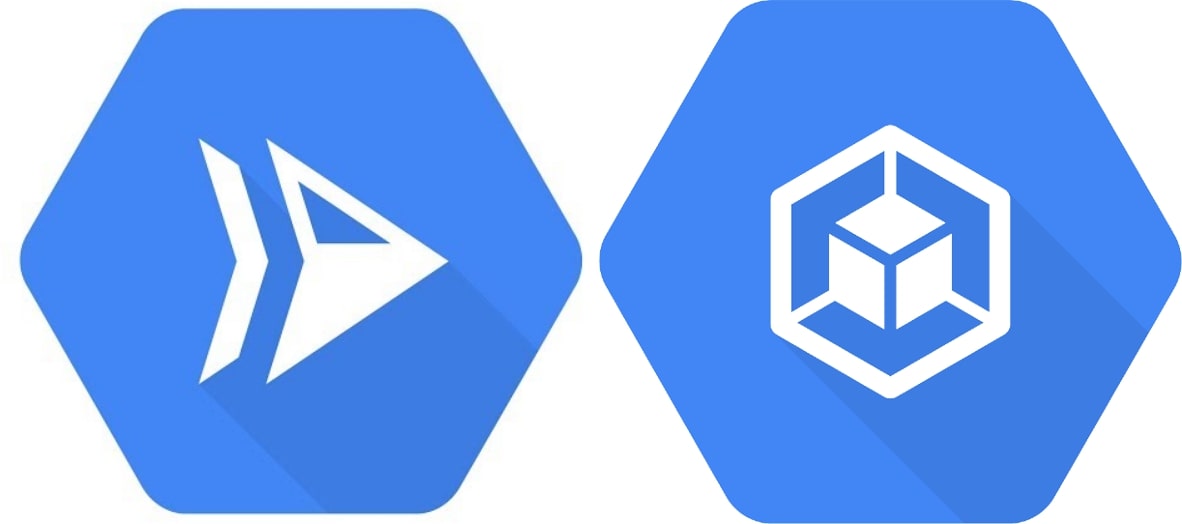
Part 2 of deploying an app in GCP. In this second part, we create a continuous deployment pipeline using Cloud Build and Cloud Source Repositories.
Introduction
Building software is a long and difficult process that takes time and skills. In order to succeed in our tasks, we as software developers need to craft the software steps by steps. There are a lot of good development practices for writing code, in order to get feedback as soon as possible. But if we set the boundaries at the code itself, we will miss a lot.
A great team understands the importance of giving users access to the software as soon as possible. Even if the software is not yet complete, allowing the users to play with the application gives you way better feedback than any other things you could do. In other words, the new functionalities need to be deployed as soon as they are done, to collect those precious feedback.
That is why building a Continuous Deployment pipeline as soon as possible will put your product on the best track to become a successful software. Once the pipeline set, you don't bother anymore with feature deployments. You give at ease access to the user almost instantaneously, and collect its feedback on a daily basis.
In my journey as a Cloud Architect, I have decided to try some GCP features to create a CD pipeline. The ones we cover today are:
- Cloud Source Repositories: Mirroring a Github repository, it keeps your code sync on the GCP platform.
- Cloud Build: Create a Continuous Deployment pipeline and trigger builds when a change occurs in your repository.
This article is based on the first one where we created a Spring application and deployed it on Cloud Run. You can directly get the code by cloning the repository
As a reminder, you should have the following folder structure:
* gcpapplication
|--- gcpcloudrunback (this one has been created in the first part)
|--- gcpfirebasefront (you migh not have this one yet)
Please note we will use
gcpapplicationas the root folder in this article.
Creating a Continuous Deployment pipeline using Cloud Build
Cloud Build is a service that executes your builds on Google infrastructure. De facto, you can create a Continuous Deployment pipeline using Google provided image to build and deploy your application on GCP.
Together, we will use Cloud Build to deploy our previously created Spring Application hosted on Cloud Run.
Cloud Build allows you to define steps executed on a Docker container. Among the features, we will be using:
- GCP provided image to enhance our build. Indeed, Google provided images are already available on build execution, there is no need to download them from Docker registry, which could slow down your build.
- Steps which are the main concept of Cloud Build: defines sequential or parallel steps to execute your build.
- Substitutions variables that enrich our build to favor re-usability.
Before using the Cloud Build API, as always, we need to activate it:
gcloud services enable cloudbuild.googleapis.com
Under the hood, Cloud Build uses Cloud Storage bucket to store logs and other metadata for the build. This might incur very small fees.
Building and Pushing our Docker image using Cloud Build
The first step is to build and push our Dockerfile on Container Registry with Cloud Build. To do so, we will simply add a new file called cloudbuild.yaml at the root of our project.
steps:
- id: 'dockerize-project'
name: gcr.io/cloud-builders/docker
dir: gcpcloudrunback
args: ['build',
'-t', 'gcr.io/$PROJECT_ID/gcp-cloudrun-back:$SHORT_SHA',
'-t', 'gcr.io/$PROJECT_ID/gcp-cloudrun-back:latest',
'.']
images:
- 'gcr.io/$PROJECT_ID/gcp-cloudrun-back:$SHORT_SHA'
- 'gcr.io/$PROJECT_ID/gcp-cloudrun-back:latest'
Let's split this file.
The first step is about building our Dockerfile to generate the Docker image.
steps:
- id: 'dockerize-project'
name: gcr.io/cloud-builders/docker
dir: gcpcloudrunback
args: ['build',
'-t', 'gcr.io/$PROJECT_ID/gcp-cloudrun-back:$SHORT_SHA',
'-t', 'gcr.io/$PROJECT_ID/gcp-cloudrun-back:latest',
'.']
steps: Specifies a list of actions that you want Cloud Build to perform on the GCP environment. Here we define a first step to build our multi-stage Dockerfile.id: a unique name across the file that can be used as a reference for parallel build.name: The docker image name used to execute the command. You can reference image that will be fetched from Docker registry, or from Google Container Registry. Please note the predefined images fetched from Container Registry are cached by Google.dir: The current folder you want to execute the command in. In our project, thecloudbuild.yamlfile is at the root of our project, but the Dockerfile is ingcpcloudrunbackfolder.args: The list of arguments passed to theentrypointstatement of the Dockerfile referenced in thenamepart.$PROJECT_ID: A substitution variable automatically replaced by Cloud Build when running your build.$SHORT_SHA: A substitution variable provided by a Cloud Build trigger. By default, theSHORT_SHAis not available as the build needs to be triggered. But we will see how to provide substitutions variables when testing our Cloud Build config without trigger.
The final statement pushes images to Container Registry.
images:
- 'gcr.io/$PROJECT_ID/gcp-cloudrun-back:$SHORT_SHA'
- 'gcr.io/$PROJECT_ID/gcp-cloudrun-back:latest'
You can specify all the images built during your build to Container Registry, they will all be pushed.
In order to check if our configuration works as expected, we can use gcloud builds submit command. This command uploads your current folder into a Storage Bucket used by Cloud Build to perform the build.
To reduce the size of the uploaded archive, I recommend creating a .cloudignore file containing:
.git
dist
node_modules
vendor
*.jar
target
.firebase
.mvn
.idea
*.iml
mvnw*
build
.gradle
This file covers many things, like maven, gradle, firebase... not all of them are mandatory at the moment for your simple application, but it might get bigger, so let's keep those folders excluded. It doesn't hurt anyway.
Now, from the root folder, run the command (it might take a few minutes):
gcloud builds submit . --substitutions SHORT_SHA=local
DONE
----------------------------------------------------------------------------------------------------------------------------------------------------------------------------------------------------------------------------------------
ID CREATE_TIME DURATION SOURCE IMAGES STATUS
926b58b7-d97e-406e-b971-378cf190ab3f 2020-11-19T15:30:09+00:00 1M54S gs://truaro-resources_cloudbuild/source/1605799808.257327-c27971b7200a4f50ba7f84621e119d6a.tgz gcr.io/truaro-resources/gcp-cloudrun-back:local (+2 more) SUCCESS
To make sure the image is pushed, you can also list the image on Container Registry using the command:
gcloud container images list-tags gcr.io/${PROJECT_ID}/gcp-cloudrun-back
DIGEST TAGS TIMESTAMP
f594672dce19 latest,local 2020-11-19T16:31:56
Replace
${PROJECT_ID}with your actual Project Id.
Deploying the image on Cloud Run using Cloud Build
When using Cloud Build, GCP uses a service account dedicated to Cloud Build. This service account will communicate with your GCP resources, such as Cloud Run in our case. To allow Cloud Build service account managing Cloud Run resources, we need to add the proper roles to Cloud Build service account.
Granting access at Cloud Run to the Cloud Build service account
First, figure out what service account your Cloud Build is using by going on the GCP web interface > Cloud Build > Settings. Once you have the service account name, you can use it in the next commamd.
You should only replace the
XXXX, the email domain name should remain the same.
Grant the roles/run.admin and roles/iam.serviceAccountUser roles to XXXX@cloudbuild.gserviceaccount.com
gcloud projects add-iam-policy-binding ${YOUR_PROJECT_ID} \
--member=serviceAccount:XXXX@cloudbuild.gserviceaccount.com \
--role=roles/run.admin
gcloud projects add-iam-policy-binding ${YOUR_PROJECT_ID} \
--member=serviceAccount:XXXX@cloudbuild.gserviceaccount.com \
--role=roles/iam.serviceAccountUser
- Replace
${YOUR_PROJECT_ID}andXXXXby your actual valueroles/run.admin: To allow the Cloud Build service account to perform creation and modification of Cloud Run revisions.roles/iam.serviceAccountUser: To allow the Cloud Build service account to use our specific Cloud Run service account created in the previous article to ensure the Principle of least privileges.
Or, if you follow this, you can also manually enable the Cloud Run Admin and Service Account User roles.
Adding new steps to deploy to Cloud Run
To make the most of Cloud Build, let's update the gcpcloudrunback/gcp-cloudrun-back.yaml description file to use some substitutions variables:
apiVersion: serving.knative.dev/v1
kind: Service
metadata:
name: gcp-cloudrun-back
labels:
cloud.googleapis.com/location: europe-west1
annotations:
spec:
template:
metadata:
annotations:
autoscaling.knative.dev/maxScale: '${SCALING_INSTANCE_COUNT}'
spec:
serviceAccountName: gcp-cloudrun-back
containerConcurrency: 80
timeoutSeconds: 300
containers:
- image: gcr.io/${PROJECT_ID}/gcp-cloudrun-back:${IMAGE_VERSION}
resources:
limits:
cpu: 1000m
memory: 256Mi
traffic:
- percent: 100
latestRevision: true
From the previous article, we just replaces some value with placeholders. Please do not modify them in the file, we will Cloud Build and
envsubst, a linux tool, to deploy the revision with correct values.
Now we can add new steps to the cloudbuild.yaml file that pushes early in the build the image and executes the Cloud Run deployment commands. Add those steps after the step dockerize-project.
- id: 'push-to-cloud-registry'
name: gcr.io/cloud-builders/docker
args: ['push', 'gcr.io/$PROJECT_ID/gcp-cloudrun-back:$SHORT_SHA']
- id: 'deploy-cloud-run'
name: gcr.io/cloud-builders/gcloud
dir: gcpcloudrunback
entrypoint: bash
args:
- '-c'
- |
apt-get update
apt-get install -qq -y gettext
export PROJECT_ID=$PROJECT_ID
export IMAGE_VERSION=$SHORT_SHA
export SCALING_INSTANCE_COUNT=${_SCALING_INSTANCE_COUNT}
envsubst < gcp-cloudrun-back.yaml > gcp-cloudrun-back_with_env.yaml
gcloud beta run services replace gcp-cloudrun-back_with_env.yaml \
--platform=managed --region=europe-west1
gcloud run services add-iam-policy-binding gcp-cloudrun-back \
--platform=managed --region=europe-west1 \
--member="allUsers" --role="roles/run.invoker"
push-to-cloud-registrypushes the image early in the build. Cloud Run needs the image to be accessible in Container Registry to work. If we rely only on theimagesat the end of the pipeline, Cloud Run will not be able to push the image because the image will not be pushed in Container Registry yet.envsubstis a tool replacing${ENV_VAR}statements with the actual value from your environment in the target file. Very handy !${_SCALING_INSTANCE_COUNT}is a substitution variable we will define in a Cloud Build Trigger.- As you can see, we reused the
gcloud beta runcommands we executed in the previous article.
Which is why I insist: start slow with manual command and once you are comfortable, improve gradually and introduce new concepts, like automation script.- To execute multiple commands in a single step, you can change the
entrypointtobashand use the-coption.
Execute the deployment command again, and don't forget to add the new substitution variable:
gcloud builds submit . --substitutions SHORT_SHA=local,_SCALING_INSTANCE_COUNT=3
Check if the deployment is successful:
gcloud run revisions list \
--service=gcp-cloudrun-back \
--platform=managed \
--region=europe-west1
REVISION ACTIVE SERVICE DEPLOYED DEPLOYED BY
✔ gcp-cloudrun-back-n8tcg yes gcp-cloudrun-back 2020-11-21 15:12:10 UTC 957758254747@cloudbuild.gserviceaccount.com
✔ gcp-cloudrun-back-jrr7l gcp-cloudrun-back 2020-11-17 18:18:58 UTC thibault.ruaro@zenika.com
✔ gcp-cloudrun-back-qfv4q gcp-cloudrun-back 2020-11-16 20:09:37 UTC thibault.ruaro@zenika.com
Automating the build with a Cloud Build trigger
Pushing your code into Cloud Source Repositories
Cloud Source Repositories is a Google solution that host a Git server, like Github, to store your code on a remote server. Having your code on Cloud Source Repositories enables some features like :
- Live application profiling
- Deploying with Cloud Build
- Code search
- And even more
I won't comment much in this article, you basically have to follow the Google documentation to get started.
- If you want to mirror your Github repository, follow this link
- If you want to use Cloud Source Repositories as your remote git directory, follow this link
In my opinion, I like having my code open source on Github, so I prefer mirroring my repository. But I leave that choice to you.
Create the Cloud Build trigger
Execute the command to create a trigger on your synchronized cloud-source-repositories:
gcloud beta builds triggers create cloud-source-repositories \
--name=gcpapplication-trigger \
--repo=${REPO_NAME} \
--branch-pattern=".*" \
--build-config=cloudbuild.yaml \
--substitutions _SCALING_INSTANCE_COUNT=3
Created [https://cloudbuild.googleapis.com/v1/projects/...].
NAME CREATE_TIME STATUS
trigger 2020-11-20T08:26:07+00:00
- Hint: To find your
${REPO_NAME}, you can execute the commandgcloud source repos list.branch-pattern: Let's say that every branch will trigger a build. In real life scenario, you could have a trigger for master, and a trigger for the development branches.- We add a substitution variable
_SCALING_INSTANCE_COUNTto dynamically modify the scalability of our Cloud Run service. Every user substitution variable must start with_.- For our Cloud Build deployment file, Cloud Build Trigger provides predefined substitutions variables, like
PROJECT_IDorSHORT_SHA.
You could also directly connect your trigger to Github, but I didn't try it. Here is the documentation of you want to try.
Trigger the build with a code modification
Modify the class gcpcloudrunback/src/main/java/dev/truaro/blog/gcpcloudrunback/HelloWorldController.java:
@RestController
public class HelloWorldController {
@GetMapping("/")
public String helloWorld() {
return "Hello World. I am automatically deployed";
}
}
Commit and push your modification:
git add .
git commit -am "Triggering a build"
git push
If everything is properly configured, after several minutes, you should see a new revision for the Cloud Run service:
gcloud run revisions list \
--service=gcp-cloudrun-back \
--platform=managed \
--region=europe-west1
REVISION ACTIVE SERVICE DEPLOYED DEPLOYED BY
✔ gcp-cloudrun-back-62jvq yes gcp-cloudrun-back 2020-11-21 16:14:18 UTC 957758254747@cloudbuild.gserviceaccount.com
✔ gcp-cloudrun-back-n8tcg gcp-cloudrun-back 2020-11-21 15:12:10 UTC 957758254747@cloudbuild.gserviceaccount.com
✔ gcp-cloudrun-back-jrr7l gcp-cloudrun-back 2020-11-17 18:18:58 UTC thibault.ruaro@zenika.com
✔ gcp-cloudrun-back-qfv4q gcp-cloudrun-back 2020-11-16 20:09:37 UTC thibault.ruaro@zenika.com
Final check, request the service (change this link with the one corresponding to the your Cloud Run service):
curl https://gcp-cloudrun-back-a75acdipmq-ew.a.run.app/
Hello World. I am automatically deployed
Summary
Congratulations, you created an entire Continuous Deployment pipeline:
- Respecting Google best practices in terms of security (Service Account specific to your service) and development (PORT environment for your container)
- Using mostly
gcloudto increase your productivity and favor re-usability - Using Source Repositories to host or mirror your Github project
- Using Cloud Build to define the CD pipeline
- Using Cloud Build Triggers to activate the CD pipeline on any branch pushed to your repository
My opinion about Cloud Build
I have to admit, I had some fun doing this. But it is not always easy to use, as you have to scroll all over the Google documentation to move on properly (configuring the service account and setting the proper roles took me a while).
- If you looked as the Cloud Build platform you could see it is not yet very user-friendly. This will strike you when dealing with parallel steps, you won't have a nice output to know what steps are sequential and what steps are parallel. Comparing to its current opponents on the market, like CircleCi or TravisCi, Cloud Build has a long way to go.
- The fact that only
stepscan be declared does not favor re-usability when creating your pipeline and obfuscate your step intent. Indeed, when dealing with multiples stages and parallel execution, I find myyamlfile less and less clear, as I have to add comments in order to keep a clear view of my steps purposes. I think adding a notion ofpipeline, in which you easily configure your steps execution order can favor readability.
To go further with Cloud Build
You might have realized that Cloud Build does not keep your Docker image in a cache. Which means for each build, you end up downloading your maven repositories. To go further, you could:
- Extract the project compilation from the multi-stage Dockerfile and build your projects in a Cloud Build step. This way, you could download and upload cached maven dependencies easily in a Cloud Storage bucket, and reduce your build time. (I won't even mention storage fees, as your might be string no more than 1Gb...).
- Use what is called Kaniko cache, where every step of your Dockerfile is cached. This also reduce your build time, but incurs in higher storage fees, as Kaniko stores every Dockerfile steps in a Cloud Storage Bucket.
- Check this link for a full list of possible optimizations
I will try to provide short articles for those optimizations later.
What's next
- Define application security based on Firebase token
- Developing a Frontend application to communicate with the Cloud Run service
Resources
- More on Cloud Source Repositories
- More on Cloud Build
- More on Cloud Build configuration file
- Granting access to an account
- Configuring access to Cloud Build Service account
- More gcloud commands
- To create a trigger using gcloud
- Using a Service Account for Cloud Run
- For a complete list of Cloud Build substitutions
